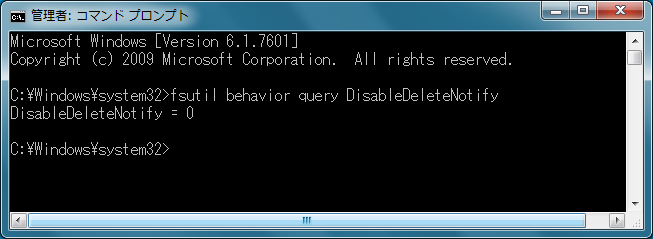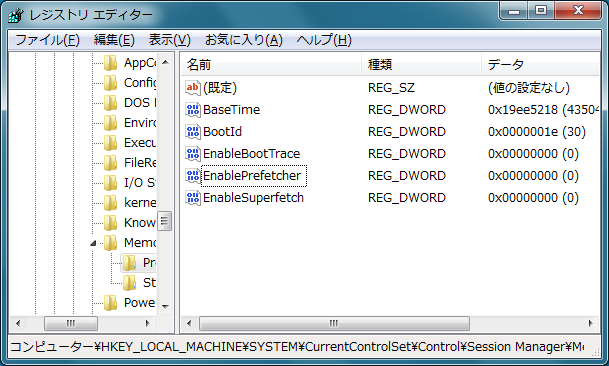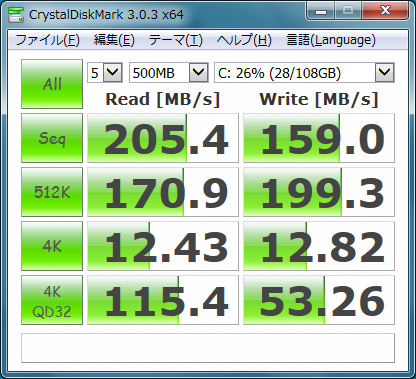今使っているノートパソコンは
ThinkPad Edge 11
です。
2011年頃にYahooオークションで2万8千円くらいに購入したものです。
このパソコンのパフォーマンスが最近悪いです。
起動に時間がかかるし、Excelの動きも遅い。
もう買い替えてもいいのですが、
Windows8は使いづらいし、Windows10が発売されるくらいまで
なんとか使えないかと調べました。
SSDへ変更する理由
そもそも、iPhone、iPad mini、Windowsタブレットを持っており、
ノートパソコンの使用頻度は減ってきていますが、
長い文章を入力するには、キーボードが必要です。
そのため必要以上のスペックは不要で、
Excel入力、投資ツールの利用で
快適であれば問題ありません。
パフォーマンス改善として、
メモリの増設と、HDDをSSDへ変更する
ことを検討しました。
【メモリ】
パソコンを開けて中身をみると、
2Gが1枚ささっており、空きが1つ。
ただ、スワップは発生しているがそれほどではない。
別途Windowsタブレットを使っているが
こちはは2Gだけど、パフォーマンスに問題はない。
数年前に比べメモリが3倍くらい高騰しており割高感がある。
【SSD】
メモリの増設よりは費用がかかるが、
Windowsタブレットの起動時間を考えると、
大きな効果が期待できる。
ということで、まずHDDをSSDへ変更し、
その後メモリを増設することとしました。
購入したSSD
HDDの使用容量は80GB程度
不要データもあるので、128GBあれば十分
価格コムとアマゾンの評価をみて、
SanDisk SSD UltraPlus 128GB 2.5インチ
[国内正規品]メーカー3年保証付 SDSSDHP-128G-G25AZ
に決定
わたしが購入した時点で6,980円。
メモリと違って、SSD価格はゆるやかな低下傾向にあります。
交換方法
HDDの内容をSSDへコピーする方法もあるようですが、
HDD内に必要なデータはほとんどDropBox内にあり、
反対に不要なソフトがあったり、レジストリも汚れていそうなので、
購入時のリカバリイメージ(USBメモリに格納)からセットアップすることにしました。
パソコン裏のネジを外し、つづけてHDDのネジを外して
SSDへ付け替え。
USBメモリをブートするよう選択し、
(BIOS設定で起動時に選択するようにしておき、F12キーで選択)
インストール。
インストールは15分ほどで完了しましたが、
そのあとの、WindowsUpdateが半日ほどかかりました。
Office、Chrome、Dropbox、ウィルス対策ソフトなどを入れて完了
[ad#ad-1]
SSDを高速化するための設定変更
デフラグスケジュールの変更
デフラグとは、ディスク上に書き込まれた
ファイルが断片化されているのを解消することです。
ハードディスクに対してデフラグをおこなうと
速度が改善される効果があります。
しかしSSDでは書き込みの上限があるため、
デフラグは行わない方がよいとされています。
(空き容量が少なくなったときは、
ファイルを削除し、専用ツールでデフラグすると
改善されるという報告はあります)
Windows7のディスクデフラグを無効にするのは
「スタートメニュー」-「アクセサリ」-「システムツール」
から「ディスクデフラグツール」を起動します。
ディスクを選択し、
「スケジュールの有効化」ボタンを押すと
スケジュールの変更画面が表示されます。
この画面のなかの
「スケジュールに従って実行する(推奨)」
のチェックボックスを外します。
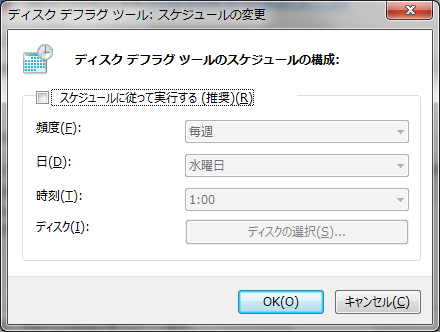
Trimの設定
Trimコマンドとは、SSDへの書き込み速度を
早くするための機能です。
Trimコマンドが有効にしておくと、
あるファイルを削除した場合、
SSDに対して
「このファイルはいらないよ」
と伝えるのみで、
実際の削除処理は最適なタイミング
(ユーザーに影響がないところ)で、
おこないます。
Trimが有効かどうかの確認方法は
コマンドラインからおこないます。
「スタートメニュー」-「アクセサリ」
の「コマンドライン」を起動します。
このとき注意が必要なのは、
メニューの「コマンドライン」へカーソルを合わせ
右クリックの「管理者として実行」を選択してください。
そして、
fsutil behavior query DisableDeleteNotify
を実行すると
「0」か「1」が表示されます。
「0」の場合はTrimが有効なのでOKです。
「1」の場合は、次のコマンドを実行し、Trimを有効にします。
fsutil behavior set DisableDeleteNotify 0
※管理者権限で実行しない場合
「FSUTIL ユーティリティには管理者特権が必要です。」
というエラーメッセージが表示されます。
Prefetch(プリフェッチ)、Superfetch(スーパーフェッチ)の無効化
この機能は、ユーザーの行動を分析し、
データを先読みする機能です。
様々なアプリケーションをインストールしている環境では
ユーザーの行動が複雑になり、
この機能が反対に重くなる原因となります。
そこでこのレジストリの値を変更して無効にします。
スタートメニューの
「プログラムとファイルの検索」欄へ
「regedit」と入力し、レジストリエディターを起動します。
ツリーから
[HKEY_LOCAL_MACHINE]
-[SYSTEM]
-[CurrentControlSet]
-[Control]
-[Session Manager]
-[Memory Management]
-[PrefetchParameters]
を選択します。
そこの「EnablePrefetcher」と「EnableSuperfetch」
の値を0にすれば無効となります。
効果は?
公館前のHDDの結果は残していなかったですが、
シーケンシャルアクセスは5倍以上、
ランダムアクセスは数十倍以上かと思います。
数値的なことよりも、
体感速度が全然違います。
いままでWindowsが起動しても、サービスの立ち上げなのか、
しばらく重い状態が続いていましたが、
SSDに変えたことで、起動時間も20秒程度で
すぐに作業に入れる状態となりました。
メモリを増設すればさらに改善されるでしょうが、
不自由はないので、見送りです。
SSDへの交換は今回初めて行いましたが、
ThinkPadは開けやすく簡単でした。
最近のLenovo製品は取り外しが面倒なようですが。。。
取り外したHDDはケースを取り付け
外付けHDDとする予定です。